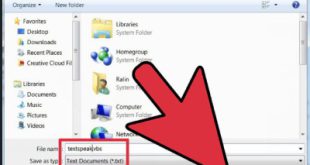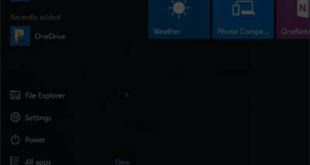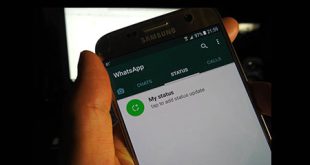اغراق نیست اگر بگوییم بخش فیلتر در فتوشاپ دنیای متفاوتی را برای افراد خلاق ایجاد می کند. دنیایی که میتوانید با ابزارهای موجود طرحهای جدید و انتزاعی ایجاد کنید، اما پس از اعمال فیلترها و ویرایش فایل اصلی نمیتوانید آنها را تنظیم کنید، برای طراحان مشتاق کابوس است. فیلترهای هوشمند یک کابوس هستند، میتوانید بعداً فیلترها را تغییر دهید (فیلترها را از یک لایه حذف کنید)، چندین فیلتر را روی یک لایه اعمال کنید، نتایج فیلتر را از لایهها پنهان کنید، از فیلترهای هوشمند استفاده کنید. میتوانید فیلتر را از یک شی به شی دیگر کپی کنید. اشیاء هوشمند را می توان نامید. ماسکهای فیلتری که بهطور خودکار هنگام اعمال روی این نوع لایهها ایجاد میشوند را میتوان با قوانین ماسک اصلاح و ویرایش کرد، PSD، PDF و TIFF با فیلترهای هوشمند ذخیره میشوند.برای اعمال فیلتر هوشمند 1 شی هوشمند را در پانل لایه ها انتخاب کنید، روی لایه کلیک راست کرده و گزینه Convert to Smart Object یا تبدیل به فیلتر را انتخاب کنید تا یک لایه معمولی به یک لایه تبدیل شود.منوی فیلتر 2. در صورت لزوم، قسمت مورد نظر از لایه مورد نظر را انتخاب کرده و فیلتر را اعمال کنید. 3. فیلتر مورد نظر را اعمال کنید. پس از اعمال فیلتر و افکت در زیر لایه مورد نظر، ماسک و نام فیلتر اعمال شده را مشاهده خواهید کرد. در زیر آن، می توانید روی هر فیلتر کلیک کنید تا آن را باز کنید و نام آن را تغییر دهید. ویرایش هوشمند فیلتر 1. روی نام فیلتر اعمال شده در پانل لایه ها دوبار کلیک کنید. فیلتر اعمال شده در بالای فیلتر انتخاب شده دیگر پس از اثر فیلتر ظاهر نمی شود، پیام هنگام ویرایش و مشاهده فیلتر با فعال بودن گزینه دوباره نمایش داده نمی شود. 3 تغییرات مورد نظر را روی فیلتر اعمال کنید و اثر دستور
اغراق نیست اگر بگوییم بخش فیلتر در فتوشاپ دنیای متفاوتی را برای افراد خلاق ایجاد می کند. دنیایی که میتوانید با ابزارهای موجود طرحهای جدید و انتزاعی ایجاد کنید، اما پس از اعمال فیلترها و ویرایش فایل اصلی نمیتوانید آنها را تنظیم کنید، برای طراحان مشتاق کابوس است. فیلترهای هوشمند یک کابوس هستند، میتوانید بعداً فیلترها را تغییر دهید (فیلترها را از یک لایه حذف کنید)، چندین فیلتر را روی یک لایه اعمال کنید، نتایج فیلتر را از لایهها پنهان کنید، از فیلترهای هوشمند استفاده کنید. میتوانید فیلتر را از یک شی به شی دیگر کپی کنید. اشیاء هوشمند را می توان نامید. ماسکهای فیلتری که بهطور خودکار هنگام اعمال روی این نوع لایهها ایجاد میشوند را میتوان با قوانین ماسک اصلاح و ویرایش کرد، PSD، PDF و TIFF با فیلترهای هوشمند ذخیره میشوند.برای اعمال فیلتر هوشمند 1 شی هوشمند را در پانل لایه ها انتخاب کنید، روی لایه کلیک راست کرده و گزینه Convert to Smart Object یا تبدیل به فیلتر را انتخاب کنید تا یک لایه معمولی به یک لایه تبدیل شود.منوی فیلتر 2. در صورت لزوم، قسمت مورد نظر از لایه مورد نظر را انتخاب کرده و فیلتر را اعمال کنید. 3. فیلتر مورد نظر را اعمال کنید. پس از اعمال فیلتر و افکت در زیر لایه مورد نظر، ماسک و نام فیلتر اعمال شده را مشاهده خواهید کرد. در زیر آن، می توانید روی هر فیلتر کلیک کنید تا آن را باز کنید و نام آن را تغییر دهید. ویرایش هوشمند فیلتر 1. روی نام فیلتر اعمال شده در پانل لایه ها دوبار کلیک کنید. فیلتر اعمال شده در بالای فیلتر انتخاب شده دیگر پس از اثر فیلتر ظاهر نمی شود، پیام هنگام ویرایش و مشاهده فیلتر با فعال بودن گزینه دوباره نمایش داده نمی شود. 3 تغییرات مورد نظر را روی فیلتر اعمال کنید و اثر دستور 
 تغییر حالت رنگ یا عمق رنگ اگر رنگ یا عمق رنگ سندی را با لایه فیلتر تیز تغییر دهید، اگر چنین است با حالت فیلتر مطابقت ندارد، گزینه “t Flatten” انتخاب شده است. یک هشدار در کنار نام فیلتر نمایش داده می شود. این نشان می دهد که این فیلتر در حالت فعلی قابل تغییر نیست و عمق یا رنگ تصویر به حالت قبلی خود بازگشته است.، این نماد ناپدید می شودعلاوه بر اینکه میتوانید مقادیر فیلتر را در حالت فیلتر هوشمند تغییر دهید، میتوانید نحوه ترکیب آنها را در حالت ترکیبی نیز تغییر دهید. این مراحل را دنبال کنید: روی نماد Fusion Options در گوشه سمت راست پایین نام فیلتر
تغییر حالت رنگ یا عمق رنگ اگر رنگ یا عمق رنگ سندی را با لایه فیلتر تیز تغییر دهید، اگر چنین است با حالت فیلتر مطابقت ندارد، گزینه “t Flatten” انتخاب شده است. یک هشدار در کنار نام فیلتر نمایش داده می شود. این نشان می دهد که این فیلتر در حالت فعلی قابل تغییر نیست و عمق یا رنگ تصویر به حالت قبلی خود بازگشته است.، این نماد ناپدید می شودعلاوه بر اینکه میتوانید مقادیر فیلتر را در حالت فیلتر هوشمند تغییر دهید، میتوانید نحوه ترکیب آنها را در حالت ترکیبی نیز تغییر دهید. این مراحل را دنبال کنید: روی نماد Fusion Options در گوشه سمت راست پایین نام فیلتر 
 1 دوبار کلیک کنید. (در صورت ظاهر شدن پنجره هشدار را بررسی کنید.) 2. در کادر محاوره ای Blending Options، پس از تنظیم زوم مورد نظر، حالت ترکیبی مورد نظر را انتخاب کنید، شفافیت مورد نظر را تنظیم کنید و روی دکمه OK کلیک کنید تا افکت اعمال شود. در نتیجه اعمال فیلتر، می توانید با کلیک بر روی نماد چشم در لایه فیلتر در پانل لایه ها، آن را روشن یا خاموش کنید. این لایه از لایه اول حذف می شود. با فشردن کلید Alt روی کیبورد در حین کشیدن ماوس، فیلتر مورد نظر در لایه مورد نظر کپی می شود و برای حذف فیلتر هوشمند مانند هر لایه، روی آیکون سطل زباله سمت راست بکشید و رها کنید. کناره و پایین پانل لایه.
1 دوبار کلیک کنید. (در صورت ظاهر شدن پنجره هشدار را بررسی کنید.) 2. در کادر محاوره ای Blending Options، پس از تنظیم زوم مورد نظر، حالت ترکیبی مورد نظر را انتخاب کنید، شفافیت مورد نظر را تنظیم کنید و روی دکمه OK کلیک کنید تا افکت اعمال شود. در نتیجه اعمال فیلتر، می توانید با کلیک بر روی نماد چشم در لایه فیلتر در پانل لایه ها، آن را روشن یا خاموش کنید. این لایه از لایه اول حذف می شود. با فشردن کلید Alt روی کیبورد در حین کشیدن ماوس، فیلتر مورد نظر در لایه مورد نظر کپی می شود و برای حذف فیلتر هوشمند مانند هر لایه، روی آیکون سطل زباله سمت راست بکشید و رها کنید. کناره و پایین پانل لایه.
 کار با ماسک های فیلتر هوشمند وقتی فیلتری را روی یک لایه Smart Object اعمال می کنید، لایه ماسک به طور خودکار به پنل لایه ها اضافه می شود و تنظیم این ماسک می تواند نتایج بسیار جالبی داشته باشد.اگر قبل از اعمال یک فیلتر انتخاب روی لایه Smart Object ایجاد کرده باشید، انتخاب به صورت یک ماسک ظاهر می شود. این ماسک مانند ماسک های فتوشاپ طبق قوانینش قابل ویرایش و تغییر است. هدف از استفاده از این ماسک تنظیم نحوه اعمال فیلتر در قسمت های مختلف تصویر است. به عبارت دیگر، می توان از آن برای حذف یا به حداقل رساندن فیلتر اعمال شده بر روی بخشی از تصویر استفاده کرد. این کار با استفاده از ابزارهای طراحی مانند براش ها و گرادیان رنگ انجام می شود. در حالت ماسک، فقط می توانید از دو رنگ سیاه و سفید استفاده کنید که بین آن خاکستری است. قسمت سیاه ماسک بدون تاثیر و قسمت سفید فیلتر بدون تاثیر است. با بالاترین مقدار نشان داده شده است. برای ناحیه خاکستری، مقدار فیلتر استفاده شده کاهش می یابد زیرا رنگ سیاه در رنگ خاکستری متمرکز شده است. شما می توانید با انتخاب یک ابزار قلم مو، انتخاب یک شکل جذاب مانند نوک قلم مو و اعمال آن بر روی ماسک فیلتر، افکت های بسیار جالبی ایجاد کنید.با کمک ابزار گرادیان رنگ و گزینه های آن می توان افکت های جالبی را با فیلترهای تیز اعمال کرد. منبع: خوی وب
کار با ماسک های فیلتر هوشمند وقتی فیلتری را روی یک لایه Smart Object اعمال می کنید، لایه ماسک به طور خودکار به پنل لایه ها اضافه می شود و تنظیم این ماسک می تواند نتایج بسیار جالبی داشته باشد.اگر قبل از اعمال یک فیلتر انتخاب روی لایه Smart Object ایجاد کرده باشید، انتخاب به صورت یک ماسک ظاهر می شود. این ماسک مانند ماسک های فتوشاپ طبق قوانینش قابل ویرایش و تغییر است. هدف از استفاده از این ماسک تنظیم نحوه اعمال فیلتر در قسمت های مختلف تصویر است. به عبارت دیگر، می توان از آن برای حذف یا به حداقل رساندن فیلتر اعمال شده بر روی بخشی از تصویر استفاده کرد. این کار با استفاده از ابزارهای طراحی مانند براش ها و گرادیان رنگ انجام می شود. در حالت ماسک، فقط می توانید از دو رنگ سیاه و سفید استفاده کنید که بین آن خاکستری است. قسمت سیاه ماسک بدون تاثیر و قسمت سفید فیلتر بدون تاثیر است. با بالاترین مقدار نشان داده شده است. برای ناحیه خاکستری، مقدار فیلتر استفاده شده کاهش می یابد زیرا رنگ سیاه در رنگ خاکستری متمرکز شده است. شما می توانید با انتخاب یک ابزار قلم مو، انتخاب یک شکل جذاب مانند نوک قلم مو و اعمال آن بر روی ماسک فیلتر، افکت های بسیار جالبی ایجاد کنید.با کمک ابزار گرادیان رنگ و گزینه های آن می توان افکت های جالبی را با فیلترهای تیز اعمال کرد. منبع: خوی وب
استفاده از Smart Filter در طراح (فتوشاپ)
.