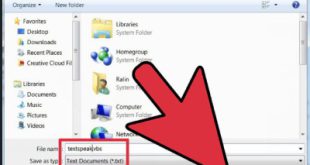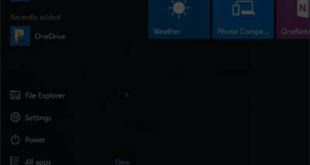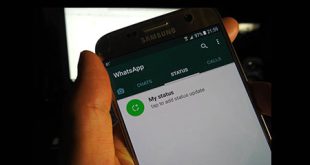نکاتی برای افزایش سرعت ویندوز 10 اگر از طرفداران ویندوز 10 هستید و می خواهید ویندوز 10 نصب شده روی دستگاه خود را سریعتر اجرا کنید، از این نکات و ترفندها استفاده کنید. راه اندازی مجدد دستگاه برای افزایش سرعت ویندوز 10 – اگر دستگاه شما به طور غیر عادی یخ می زند، راه اندازی مجدد اساسی ترین راه حل است. بازگردانی دستگاه یکی از ساده ترین راه حل ها است، اما بسیاری از افراد این راه حل ساده را نادیده می گیرند. درست است که حالت خواب دستگاه باعث صرفه جویی در مصرف برق می شود، اما راه اندازی مجدد می تواند عمر دستگاه را افزایش دهد. هر زمان که دستگاه شما کند است، ابتدا آن را راه اندازی مجدد کنید.
نکاتی برای افزایش سرعت ویندوز 10 اگر از طرفداران ویندوز 10 هستید و می خواهید ویندوز 10 نصب شده روی دستگاه خود را سریعتر اجرا کنید، از این نکات و ترفندها استفاده کنید. راه اندازی مجدد دستگاه برای افزایش سرعت ویندوز 10 – اگر دستگاه شما به طور غیر عادی یخ می زند، راه اندازی مجدد اساسی ترین راه حل است. بازگردانی دستگاه یکی از ساده ترین راه حل ها است، اما بسیاری از افراد این راه حل ساده را نادیده می گیرند. درست است که حالت خواب دستگاه باعث صرفه جویی در مصرف برق می شود، اما راه اندازی مجدد می تواند عمر دستگاه را افزایش دهد. هر زمان که دستگاه شما کند است، ابتدا آن را راه اندازی مجدد کنید. 
 با کاهش سرعت بوت ویندوز 10 را سریعتر بوت کنید – ویندوز 10 دیر بوت می شود و یکی از دلایل کندی ویندوز 10 این است که برنامه هایی در پس زمینه رایانه شما در حال اجرا هستند. ممکن است این دلیل باشد. اگر می خواهید راه اندازی ویندوز 10 را غیرفعال کنید، ابتدا Task Manager را راه اندازی کنید.برای انجام این کار، Ctrl Shift ESC را فشار دهید یا بر روی نوار پایین کلیک راست کرده و Task Manager را انتخاب کنید.با انتخاب دکمه Details می توانید Task Manager را به طور کامل باز کنید. از تب Available، تب Startup را انتخاب کنید. در این قسمت می توانید تمامی برنامه ها و سرویس هایی که در هنگام راه اندازی ویندوز اجرا می شوند را مشاهده کنید. در قسمت Effects on Startup اثرات هر یک از این برنامه ها در راه اندازی سیستم توضیح داده شده است. روی هر برنامه کلیک راست کرده و Properties را انتخاب کنید، که نصب برنامه، استفاده از حافظه و سایر اطلاعات برنامه را نشان می دهد، یا Open File Location را انتخاب کنید تا به محل نصب برنامه بروید. می توانید حرکت کنید. برای جلوگیری از اجرای برنامه مورد نظر در هنگام راه اندازی سیستم، باید بر روی برنامه کلیک راست کرده و گزینه Disable را انتخاب کنید. این به این معنی نیست که برنامه به طور کامل غیرفعال شده است، بلکه به این معنی است که تا زمانی که سیستم را راه اندازی مجدد نکنید، اجرا می شود. این برنامه را به صورت خودکار اجرا نکنید. پس از اتمام بوت شدن سیستم، در صورت نیاز می توانید برنامه را به صورت دستی اجرا کنید.همچنین برای راه اندازی مجدد برنامه در شروع سیستم، روی برنامه کلیک راست کرده و Enable Windows Visual Effects را انتخاب کنید – در هر صورت، از ضعیف ترین ماشین، ویندوز امکان استفاده از اثرات منفی بسیاری را می دهد.خیلی خوبه. این افکتها شامل انیمیشنهایی مانند محو کردن حاشیه و افزایش صدا در هنگام بزرگنمایی یا کوچکنمایی پنجره است. حذف این اثرات منابع اضافی را آزاد می کند و عملکرد سیستم را بهبود می بخشد. برای انجام این کار در منوی استارت عبارت “performance” را تایپ کرده و گزینه Adjust Windows ظاهر و عملکرد را انتخاب کنید. اکنون، پنجره Performance Options را با چند گزینه در زیر تب Visual Effects خواهید دید. گزینه های ارائه شده را مرور کنید و گزینه ای را که می خواهید نگه دارید انتخاب کنید. برای بهبود عملکرد، میتوانید با انتخاب Optimize برای بهترین عملکرد، همه آنها را غیرفعال کنید. برای اعمال تغییرات روی OK کلیک کنید. توجه داشته باشید که با لغو انتخاب این گزینه ظاهر حاشیه پنجره تغییر می کند. حذف برنامه های crapware برای افزایش سرعت ویندوز 10 برخی از این نرم افزارهای مخرب به مرور زمان در نتیجه نصب برنامه های اضافی وارد سیستم شده اند و در واقع پیش نیاز اجرای برنامه های دیگر هستند.برای حذف این برنامه ها، به تب All Apps در قسمت Windows Startup رفته و Remove all potencially unnecessary programs را انتخاب کنید.برای حذف یک برنامه، روی آن کلیک راست کرده و Uninstall را انتخاب کنید. همچنین می توانید برنامه را در قسمت تنظیمات منوی استارت حذف کنید، به تب Features رفته و سپس عملیات حذف را انجام دهید. با حذف برنامه های RAM و Cpu Crapware، سیستم شما سبک تر و سریع تر می شود.
با کاهش سرعت بوت ویندوز 10 را سریعتر بوت کنید – ویندوز 10 دیر بوت می شود و یکی از دلایل کندی ویندوز 10 این است که برنامه هایی در پس زمینه رایانه شما در حال اجرا هستند. ممکن است این دلیل باشد. اگر می خواهید راه اندازی ویندوز 10 را غیرفعال کنید، ابتدا Task Manager را راه اندازی کنید.برای انجام این کار، Ctrl Shift ESC را فشار دهید یا بر روی نوار پایین کلیک راست کرده و Task Manager را انتخاب کنید.با انتخاب دکمه Details می توانید Task Manager را به طور کامل باز کنید. از تب Available، تب Startup را انتخاب کنید. در این قسمت می توانید تمامی برنامه ها و سرویس هایی که در هنگام راه اندازی ویندوز اجرا می شوند را مشاهده کنید. در قسمت Effects on Startup اثرات هر یک از این برنامه ها در راه اندازی سیستم توضیح داده شده است. روی هر برنامه کلیک راست کرده و Properties را انتخاب کنید، که نصب برنامه، استفاده از حافظه و سایر اطلاعات برنامه را نشان می دهد، یا Open File Location را انتخاب کنید تا به محل نصب برنامه بروید. می توانید حرکت کنید. برای جلوگیری از اجرای برنامه مورد نظر در هنگام راه اندازی سیستم، باید بر روی برنامه کلیک راست کرده و گزینه Disable را انتخاب کنید. این به این معنی نیست که برنامه به طور کامل غیرفعال شده است، بلکه به این معنی است که تا زمانی که سیستم را راه اندازی مجدد نکنید، اجرا می شود. این برنامه را به صورت خودکار اجرا نکنید. پس از اتمام بوت شدن سیستم، در صورت نیاز می توانید برنامه را به صورت دستی اجرا کنید.همچنین برای راه اندازی مجدد برنامه در شروع سیستم، روی برنامه کلیک راست کرده و Enable Windows Visual Effects را انتخاب کنید – در هر صورت، از ضعیف ترین ماشین، ویندوز امکان استفاده از اثرات منفی بسیاری را می دهد.خیلی خوبه. این افکتها شامل انیمیشنهایی مانند محو کردن حاشیه و افزایش صدا در هنگام بزرگنمایی یا کوچکنمایی پنجره است. حذف این اثرات منابع اضافی را آزاد می کند و عملکرد سیستم را بهبود می بخشد. برای انجام این کار در منوی استارت عبارت “performance” را تایپ کرده و گزینه Adjust Windows ظاهر و عملکرد را انتخاب کنید. اکنون، پنجره Performance Options را با چند گزینه در زیر تب Visual Effects خواهید دید. گزینه های ارائه شده را مرور کنید و گزینه ای را که می خواهید نگه دارید انتخاب کنید. برای بهبود عملکرد، میتوانید با انتخاب Optimize برای بهترین عملکرد، همه آنها را غیرفعال کنید. برای اعمال تغییرات روی OK کلیک کنید. توجه داشته باشید که با لغو انتخاب این گزینه ظاهر حاشیه پنجره تغییر می کند. حذف برنامه های crapware برای افزایش سرعت ویندوز 10 برخی از این نرم افزارهای مخرب به مرور زمان در نتیجه نصب برنامه های اضافی وارد سیستم شده اند و در واقع پیش نیاز اجرای برنامه های دیگر هستند.برای حذف این برنامه ها، به تب All Apps در قسمت Windows Startup رفته و Remove all potencially unnecessary programs را انتخاب کنید.برای حذف یک برنامه، روی آن کلیک راست کرده و Uninstall را انتخاب کنید. همچنین می توانید برنامه را در قسمت تنظیمات منوی استارت حذف کنید، به تب Features رفته و سپس عملیات حذف را انجام دهید. با حذف برنامه های RAM و Cpu Crapware، سیستم شما سبک تر و سریع تر می شود. 
 برای سرعت بخشیدن به راه اندازی ویندوز 10 از Windows Troubleshooter استفاده کنید: ویندوز 10 دارای ابزارهای قدرتمند اما کمتر شناخته شده ای است که می تواند مشکلات موجود را تشخیص داده و برطرف کند و سرعت دستگاه شما را افزایش دهد. برای استفاده از این ابزار کافی است در قسمت جستجو عبارت «عیب یابی» را تایپ کنید. روی گزینه Troubleshoot Control Panel که ظاهر می شود کلیک کنید و سپس روی Run Maintenance Tasks در قسمت System and Security کلیک کنید. سپس پنجره ای با عبارت “Fix a problem” باز می شود تا از بروز مشکل در رایانه شما جلوگیری شود. روی Next کلیک کنید. سپس می توانید به راحتی تمامی فایل ها و میانبرهای استفاده نشده را شناسایی کنید. علاوه بر این، این برنامه می تواند مشکلات سیستم را شناسایی، گزارش و رفع کند.با این حال، لطفاً توجه داشته باشید که هنگام اجرای این برنامه ممکن است دسترسی سرپرست مورد نیاز باشداین مجوز به برنامه اجازه اجرا می دهد. با حذف پوشه جستجو
برای سرعت بخشیدن به راه اندازی ویندوز 10 از Windows Troubleshooter استفاده کنید: ویندوز 10 دارای ابزارهای قدرتمند اما کمتر شناخته شده ای است که می تواند مشکلات موجود را تشخیص داده و برطرف کند و سرعت دستگاه شما را افزایش دهد. برای استفاده از این ابزار کافی است در قسمت جستجو عبارت «عیب یابی» را تایپ کنید. روی گزینه Troubleshoot Control Panel که ظاهر می شود کلیک کنید و سپس روی Run Maintenance Tasks در قسمت System and Security کلیک کنید. سپس پنجره ای با عبارت “Fix a problem” باز می شود تا از بروز مشکل در رایانه شما جلوگیری شود. روی Next کلیک کنید. سپس می توانید به راحتی تمامی فایل ها و میانبرهای استفاده نشده را شناسایی کنید. علاوه بر این، این برنامه می تواند مشکلات سیستم را شناسایی، گزارش و رفع کند.با این حال، لطفاً توجه داشته باشید که هنگام اجرای این برنامه ممکن است دسترسی سرپرست مورد نیاز باشداین مجوز به برنامه اجازه اجرا می دهد. با حذف پوشه جستجو 
 می توانید سرعت ویندوز 10 را افزایش دهید. افزایش سرعت ویندوز 10 با غیرفعال کردن نمایه سازی جستجو: فهرست بندی جستجو منابع سیستم زیادی را در رایانه های کم مصرف مصرف می کند. بنابراین، میتوانید با غیرفعال کردن فهرستبندی جستجو، سرعت ویندوز 10 را افزایش دهید. برای این کار مراحل زیر را انجام دهید: 1- به Control Panel بروید 2- به قسمت Indexing Options بروید 3- روی Change کلیک کنید و اگر فکر می کنید سرعت سیستم شما به دلیل فعال بودن جستجو کند است گزینه Change را بزنید و آن را خاموش کنید. نمایه سازی ممکن است در کوتاه مدت بهتر باشد، اما من دوست ندارم نمایه سازی در جستجو را انجام دهم. مراحل زیر را دنبال کنید: 1- روی این کامپیوتر در دسکتاپ کلیک راست کنید. 2.- گزینه “Administration” را انتخاب کنید 3- “Applications and Services” را انتخاب کنید و روی “Services” دوبار کلیک کنید. 4- بر روی گزینه «Search Window» در پایین لیست ظاهر شده دوبار کلیک کنید.در پنجره باز شده در قسمت Startup type می توانید نوع راه اندازی فایل را تعیین کنید: Manual، Disabled یا Automatic.
می توانید سرعت ویندوز 10 را افزایش دهید. افزایش سرعت ویندوز 10 با غیرفعال کردن نمایه سازی جستجو: فهرست بندی جستجو منابع سیستم زیادی را در رایانه های کم مصرف مصرف می کند. بنابراین، میتوانید با غیرفعال کردن فهرستبندی جستجو، سرعت ویندوز 10 را افزایش دهید. برای این کار مراحل زیر را انجام دهید: 1- به Control Panel بروید 2- به قسمت Indexing Options بروید 3- روی Change کلیک کنید و اگر فکر می کنید سرعت سیستم شما به دلیل فعال بودن جستجو کند است گزینه Change را بزنید و آن را خاموش کنید. نمایه سازی ممکن است در کوتاه مدت بهتر باشد، اما من دوست ندارم نمایه سازی در جستجو را انجام دهم. مراحل زیر را دنبال کنید: 1- روی این کامپیوتر در دسکتاپ کلیک راست کنید. 2.- گزینه “Administration” را انتخاب کنید 3- “Applications and Services” را انتخاب کنید و روی “Services” دوبار کلیک کنید. 4- بر روی گزینه «Search Window» در پایین لیست ظاهر شده دوبار کلیک کنید.در پنجره باز شده در قسمت Startup type می توانید نوع راه اندازی فایل را تعیین کنید: Manual، Disabled یا Automatic.
ترفندهایی برای افزایش سرعت ویندوز 10
.