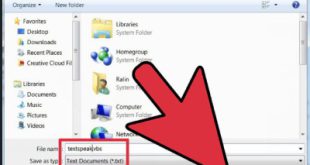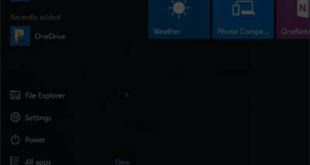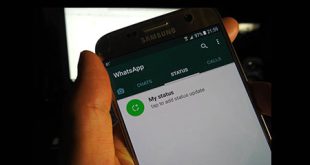همانطور که می دانید، Adobe Photoshop با انتخاب Image > Image Size، تغییر اندازه یک تصویر را آسان می کند. اما فرض کنید می خواهم اندازه برخی از تصاویر را تغییر دهم. البته باز کردن هر کدام در فتوشاپ و سپس تغییر اندازه هر کدام زمان زیادی می برد. این آموزش به شما نشان می دهد که چگونه گروه های تصویر را در Adobe Photoshop ویرایش کنید. برای این کار ابتدا نرم افزار Adobe Photoshop را امتحان کنید. سپس روی Image Processor در بخش Scripts از منوی File کلیک کنید.
همانطور که می دانید، Adobe Photoshop با انتخاب Image > Image Size، تغییر اندازه یک تصویر را آسان می کند. اما فرض کنید می خواهم اندازه برخی از تصاویر را تغییر دهم. البته باز کردن هر کدام در فتوشاپ و سپس تغییر اندازه هر کدام زمان زیادی می برد. این آموزش به شما نشان می دهد که چگونه گروه های تصویر را در Adobe Photoshop ویرایش کنید. برای این کار ابتدا نرم افزار Adobe Photoshop را امتحان کنید. سپس روی Image Processor در بخش Scripts از منوی File کلیک کنید. 
 در پنجره باز شده با چند مرحله روبرو خواهید شد. ابتدا در قسمت Select Images to Process بر روی Select Folder کلیک کنید.
در پنجره باز شده با چند مرحله روبرو خواهید شد. ابتدا در قسمت Select Images to Process بر روی Select Folder کلیک کنید. 
 سپس پوشه ای را با تصاویر مورد نظر انتخاب کنید (اگر تصاویر در پوشه نیستند ابتدا تمام تصاویر مورد نظر را در پوشه ذخیره کنید و پوشه را در این قسمت انتخاب کنید). برای ذخیره تصویر به روز شده باید مکانی را انتخاب کنید.اگر ذخیره را در همان مکان انتخاب کنید، تصویر در محل اصلی ذخیره می شود. برای انتخاب پوشه دیگری برای ذخیره تصویر خود، Select Folder را انتخاب کنید.
سپس پوشه ای را با تصاویر مورد نظر انتخاب کنید (اگر تصاویر در پوشه نیستند ابتدا تمام تصاویر مورد نظر را در پوشه ذخیره کنید و پوشه را در این قسمت انتخاب کنید). برای ذخیره تصویر به روز شده باید مکانی را انتخاب کنید.اگر ذخیره را در همان مکان انتخاب کنید، تصویر در محل اصلی ذخیره می شود. برای انتخاب پوشه دیگری برای ذخیره تصویر خود، Select Folder را انتخاب کنید.
 در مرحله بعد می توانید تصویر تولید شده را با فرمت های PSD، JPEG و TIFF ذخیره کنید. فعال است. در این فیلدها باید عرض و طول مورد نظر را بر حسب پیکسل وارد کنید. در نهایت روی Execute کلیک کنید تا عملیات تغییر کند. اندازه تصویر را شروع کنید و گزینه مورد نظر خود را انتخاب کنید. تصویر جدید در مکان مشخص شده ذخیره می شود.
در مرحله بعد می توانید تصویر تولید شده را با فرمت های PSD، JPEG و TIFF ذخیره کنید. فعال است. در این فیلدها باید عرض و طول مورد نظر را بر حسب پیکسل وارد کنید. در نهایت روی Execute کلیک کنید تا عملیات تغییر کند. اندازه تصویر را شروع کنید و گزینه مورد نظر خود را انتخاب کنید. تصویر جدید در مکان مشخص شده ذخیره می شود.
تغییر اندازهی دستهجمعی عکس در نرمافزار Adobe Photoshop
.