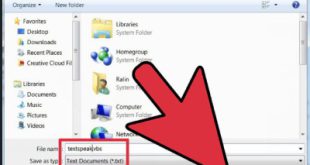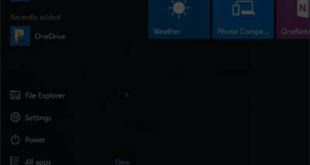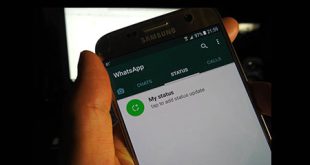زمانی که دوربینهای آنالوگ رایج بودند، وقتی نگاتیوها در معرض دید قرار میگرفتند، میتوانستید با نگاه کردن به نگاتیوها و انتخاب اعداد، پرینت سفارش دهید. اما با ظهور دوربین های دیجیتال و جایگزینی آنها با دوربین های آنالوگ و حذف نگاتیوها، وجود کامپیوتر برای نمایش تصاویر و انتخاب تصاویر مورد نظر ضروری شد. ترسیم تصاویر، چیدمان و نامگذاری هر یک که متعلق به چند نفر است، دشوار و زمان بر است. عکاسان می توانند تصاویر کوچکی از عکس ها ایجاد کنند. ترکیب فایل ها، نام و چاپ. برای دسترسی به این دستور از FileAutomate، Connection Sheet 2 را انتخاب کرده و روی نمایش پنجره مربوطه کلیک کنید. راه اول این است که از قسمت Use گزینه File را انتخاب کنید، دکمه Browse را بزنید و تصویر مورد نظر خود را انتخاب کنید.یک نمونه چاپ شده ایجاد کنید و لیست را در جلو قرار دهید. با انتخاب تصاویر مورد نظر و کلیک بر روی دکمه Remove می توانید آنها را با لیست انتخاب شده مقایسه کنید.گزینه Add Open File فایلی را انتخاب می کند که در محیط فتوشاپ باز شده است تا نمونه پرینت ایجاد شود. در قسمت Use بر روی دکمه کلیک کنید و پوشه ای را که می خواهید نمونه پرینت در آن ایجاد کنید انتخاب کنید. در این صورت با انتخاب گزینه Include subfolders در صورت وجود پوشه های دیگری در پوشه مقصد، آنها نیز در نمونه چاپ قرار می گیرند. اگر Group images by folder را انتخاب کنید، تصاویر موجود در هر پوشه با هم گروه بندی می شوند و برای ایجاد نمونه های چاپی استفاده می شوند. فایل های باز شده در محیط فتوشاپ را می توان به مجموعه اضافه کرد. انتخاب یک تصویر از بخش Documents به شما امکان می دهد موارد بیشتری را جمع آوری کنید. تغییرات مربوط به قرارگیری و ترکیب بندی تصویر. برای این کار از قسمت Units واحد اندازه گیری را انتخاب کرده و از قسمت Width و Height طول و عرض کاغذ چاپ شده را تنظیم کنید. در این قسمت مقدار 300 هنگام چاپ روی کاغذ تماسی است. مقدار 72 باید برای نمایش روی مانیتور یا تلویزیون انتخاب شود.البته با توجه به عدد نمایش داده شده بر حسب پیکسل/اینچ، از قسمت Output File Mode یک حالت رنگ، از قسمت Byte Depth یک عمق رنگ و از قسمت Color Profile یک نمایه رنگ انتخاب کنید.توصیه می کنیم این گزینه ها را همانطور که هستند رها کنید. در صورت امکان پس از ایجاد فایل خروجی، لایه های تولید شده با هم ادغام می شوند تا تنها یک لایه قابل مشاهده باشد. اگر قصد دارید فایل تولید شده را پس از ایجاد ویرایش کنید، توصیه می کنیم برای جلوگیری از از دست رفتن لایه ها، این گزینه را فعال نکنید. در قسمت ریز عکسها تغییراتی در مورد سطرها و ستون های ریز عکس ها اعمال شده است. انتخاب مکان با Across First از بخش، عکس ها را به ترتیب مرتب می کند. ، اگر ابتدا قسمت پایین را انتخاب کنید، آنها را در ستون ها مرتب می کند. تعداد ستون ها در قسمت Columns و تعداد ردیف های تصویر در قسمت Rows تعریف شده است. به صورت دستی از قسمت های عمودی و افقی نصب می شود. در صورت امکان گزینه Rotate to best size را اضافه کنید تا تصویر به صورت بهینه بچرخد و در نهایت در قسمت Use file name as title یک تصویر کوچک اضافه کنید و هر فایل ضبط شود تا تغییر نام مشخص شود. در اندازه و نوع فونت این قسمت ساخته شده است.
زمانی که دوربینهای آنالوگ رایج بودند، وقتی نگاتیوها در معرض دید قرار میگرفتند، میتوانستید با نگاه کردن به نگاتیوها و انتخاب اعداد، پرینت سفارش دهید. اما با ظهور دوربین های دیجیتال و جایگزینی آنها با دوربین های آنالوگ و حذف نگاتیوها، وجود کامپیوتر برای نمایش تصاویر و انتخاب تصاویر مورد نظر ضروری شد. ترسیم تصاویر، چیدمان و نامگذاری هر یک که متعلق به چند نفر است، دشوار و زمان بر است. عکاسان می توانند تصاویر کوچکی از عکس ها ایجاد کنند. ترکیب فایل ها، نام و چاپ. برای دسترسی به این دستور از FileAutomate، Connection Sheet 2 را انتخاب کرده و روی نمایش پنجره مربوطه کلیک کنید. راه اول این است که از قسمت Use گزینه File را انتخاب کنید، دکمه Browse را بزنید و تصویر مورد نظر خود را انتخاب کنید.یک نمونه چاپ شده ایجاد کنید و لیست را در جلو قرار دهید. با انتخاب تصاویر مورد نظر و کلیک بر روی دکمه Remove می توانید آنها را با لیست انتخاب شده مقایسه کنید.گزینه Add Open File فایلی را انتخاب می کند که در محیط فتوشاپ باز شده است تا نمونه پرینت ایجاد شود. در قسمت Use بر روی دکمه کلیک کنید و پوشه ای را که می خواهید نمونه پرینت در آن ایجاد کنید انتخاب کنید. در این صورت با انتخاب گزینه Include subfolders در صورت وجود پوشه های دیگری در پوشه مقصد، آنها نیز در نمونه چاپ قرار می گیرند. اگر Group images by folder را انتخاب کنید، تصاویر موجود در هر پوشه با هم گروه بندی می شوند و برای ایجاد نمونه های چاپی استفاده می شوند. فایل های باز شده در محیط فتوشاپ را می توان به مجموعه اضافه کرد. انتخاب یک تصویر از بخش Documents به شما امکان می دهد موارد بیشتری را جمع آوری کنید. تغییرات مربوط به قرارگیری و ترکیب بندی تصویر. برای این کار از قسمت Units واحد اندازه گیری را انتخاب کرده و از قسمت Width و Height طول و عرض کاغذ چاپ شده را تنظیم کنید. در این قسمت مقدار 300 هنگام چاپ روی کاغذ تماسی است. مقدار 72 باید برای نمایش روی مانیتور یا تلویزیون انتخاب شود.البته با توجه به عدد نمایش داده شده بر حسب پیکسل/اینچ، از قسمت Output File Mode یک حالت رنگ، از قسمت Byte Depth یک عمق رنگ و از قسمت Color Profile یک نمایه رنگ انتخاب کنید.توصیه می کنیم این گزینه ها را همانطور که هستند رها کنید. در صورت امکان پس از ایجاد فایل خروجی، لایه های تولید شده با هم ادغام می شوند تا تنها یک لایه قابل مشاهده باشد. اگر قصد دارید فایل تولید شده را پس از ایجاد ویرایش کنید، توصیه می کنیم برای جلوگیری از از دست رفتن لایه ها، این گزینه را فعال نکنید. در قسمت ریز عکسها تغییراتی در مورد سطرها و ستون های ریز عکس ها اعمال شده است. انتخاب مکان با Across First از بخش، عکس ها را به ترتیب مرتب می کند. ، اگر ابتدا قسمت پایین را انتخاب کنید، آنها را در ستون ها مرتب می کند. تعداد ستون ها در قسمت Columns و تعداد ردیف های تصویر در قسمت Rows تعریف شده است. به صورت دستی از قسمت های عمودی و افقی نصب می شود. در صورت امکان گزینه Rotate to best size را اضافه کنید تا تصویر به صورت بهینه بچرخد و در نهایت در قسمت Use file name as title یک تصویر کوچک اضافه کنید و هر فایل ضبط شود تا تغییر نام مشخص شود. در اندازه و نوع فونت این قسمت ساخته شده است.
برچسبآموزش فتوشاپ ترفند فتوشاپ ترفند های فتوشاپ توليد پيشنمايش چاپي عكسها دانلود فتوشاپ cs6 دوربينهاي آنالوگ فتوشاپ فتوشاپ CS6 فتوشاپ آموزش قابليتهاي جديد فتوشاپ
مطلب پیشنهادی
چگونه تصاویر پس زمینه مختلف در واتس اپ تنظیم کنم؟
تصویر پس زمینه و رنگ چت WhatsApp خود را تغییر دهید. نحوه تغییر تصویر پس …